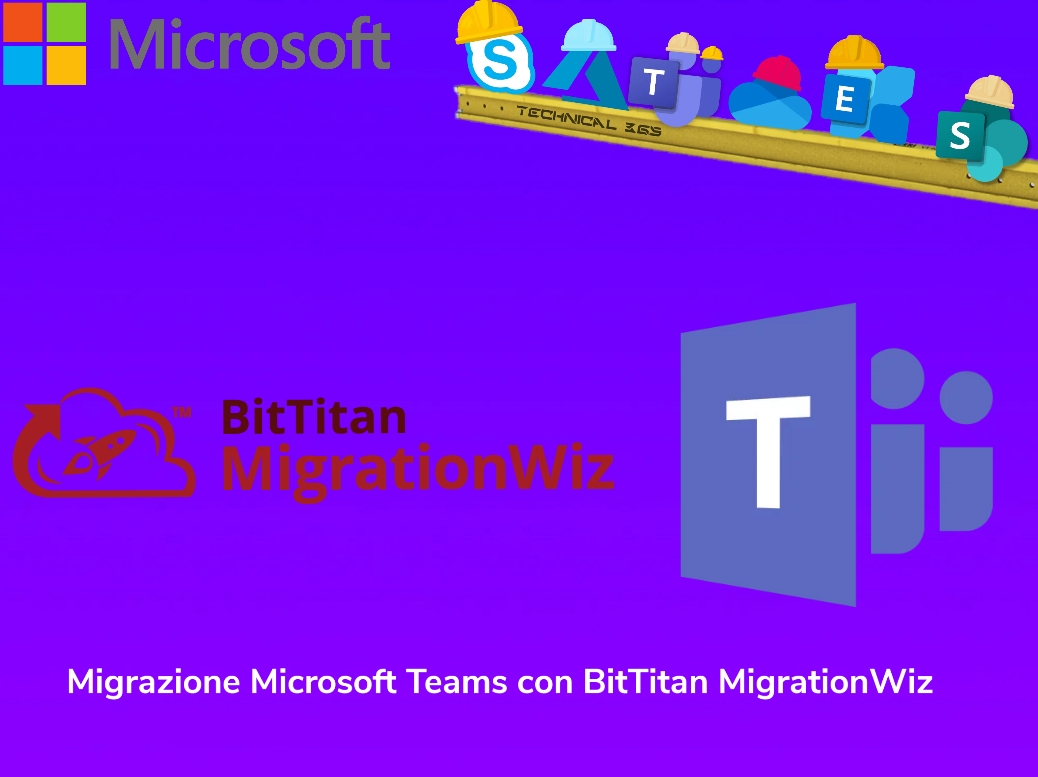BitTitan è un’azienda che sviluppa soluzioni in cloud che ci permettono di migrare differenti tipi di workload in svariati scenari, Tenant to Tenant, On-Premises to M365 e viceversa, con un unico strumento. Lo strumento che ci viene offerto da BitTitan per procedere con le migrazioni delle differenti tipologie di workload si chiama MigrationWiz, questo strumento ci permette di migrare le seguenti tipologie di workload:
- Mailbox (Exchange, Exchange Online, Lotus Notes, G Suite, Zimbra, Pop, Imap)
- Documenti (Sharepoint, Onedrive, Google Drive, Azure File System, Dropbox, Onedrive For Business)
- Public Folder (Exchange, Exchange Online)
- Archivi Personali (PST presenti su FileServer On-Prem)
- Collaboration (Microsoft Teams Tenant to Tenant)
Il licensing di BitTitan MigrationWiz è organizzato nel seguente modo:
- Mailbox migration, licenze a identità utente
- Collaboration migration, licenze a Team di Microsoft Teams
- Documenti, licenze a stock di 50 GB di quantità di dati
Per informazioni più dettagliate sul licensing di BitTitan vi rimando all’articolo ufficiale dell’azienda.
In questo articolo andremo a focalizzarci sulla migrazione dei vari workload di Microsoft Teams da Tenant a Tenant di Microsoft 365, di seguito l’elenco dei contenuti che potranno essere migrati e dei contenuti che NON potranno essere migrati:
| Migrated | Not migrated |
|
|
Vediamo ora gli step da effettuare per la configurazione del “Progetto” di migrazione di Teams da Tenant a Tenant:
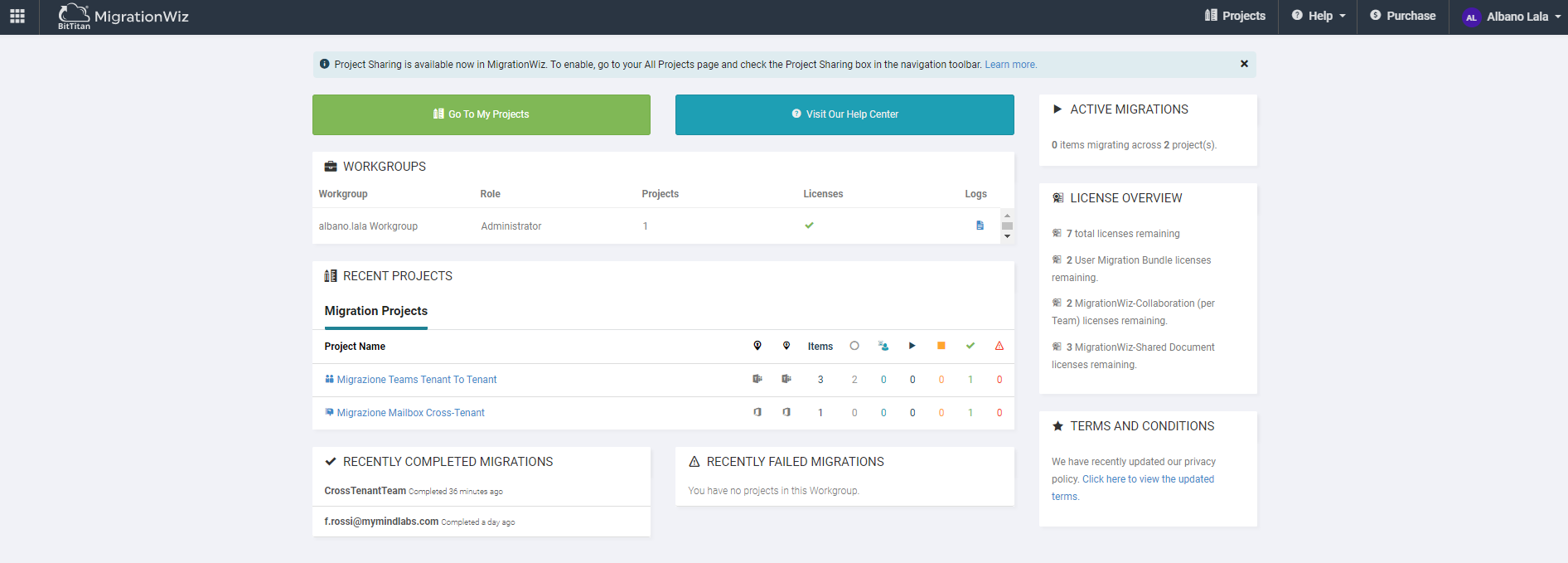
Figura 1 – Dashboard BitTitan
Una volta effettuata la registrazione su BitTitan vi ritroverete nella dashboard che vi farà un riassunto di tutti i progetti in essere, di quelli conclusi e dei vari workgroup attivi nel vostro account.
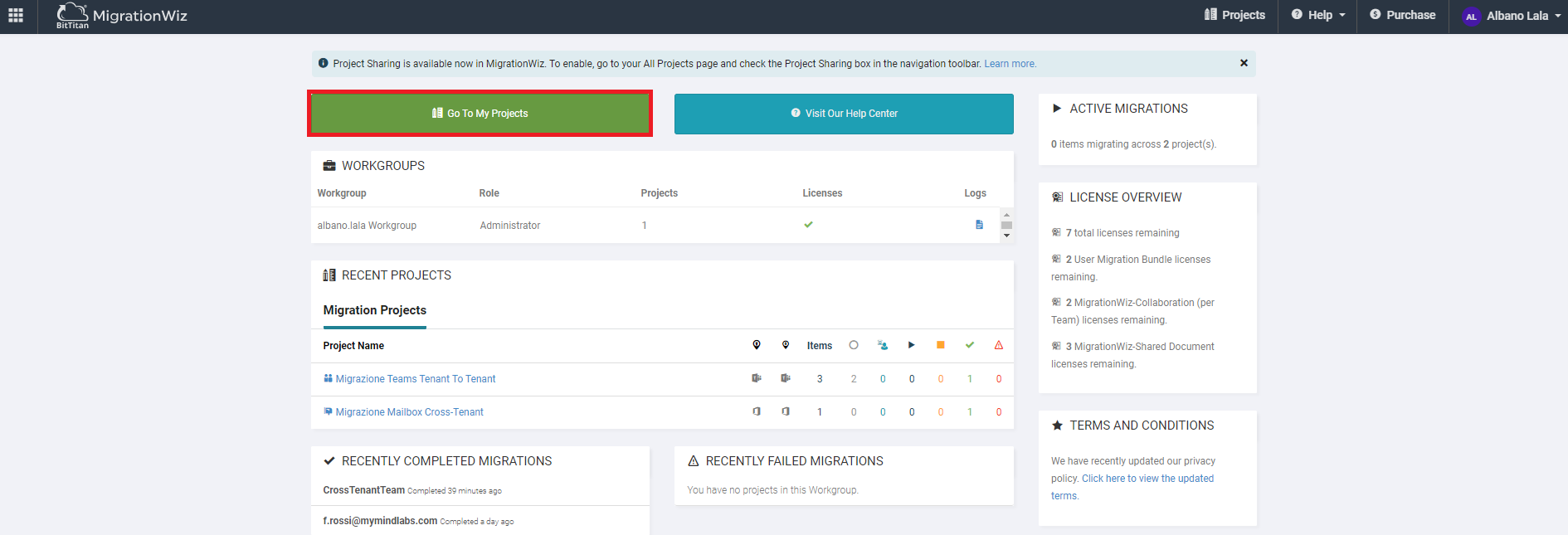
Figura 2 – Scegliere “Go to My Projects”
Nella DashBoard principale scegliete “Go to My Projects”
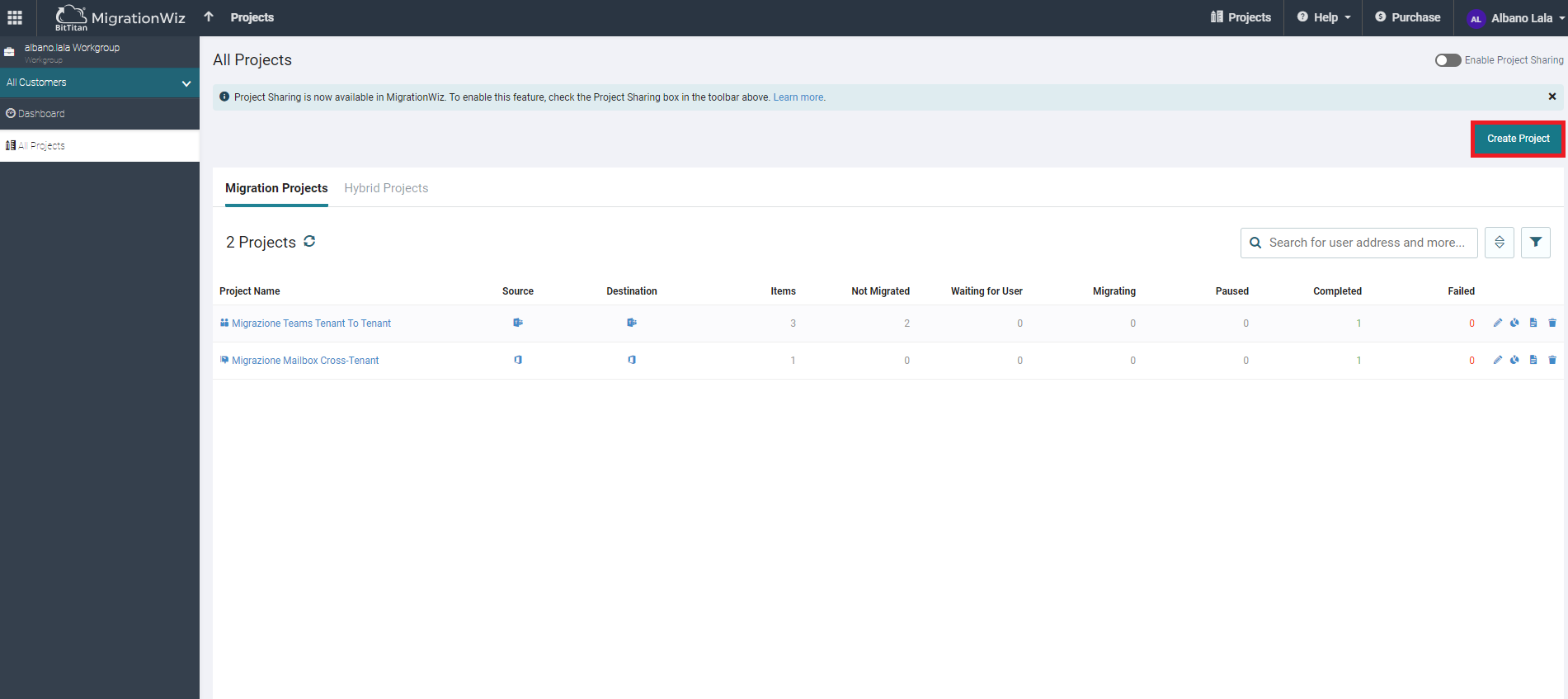
Figura 3 – Creazione nuovo progetto
Nella pagina successiva inizieremo la creazione del nuovo progetto.
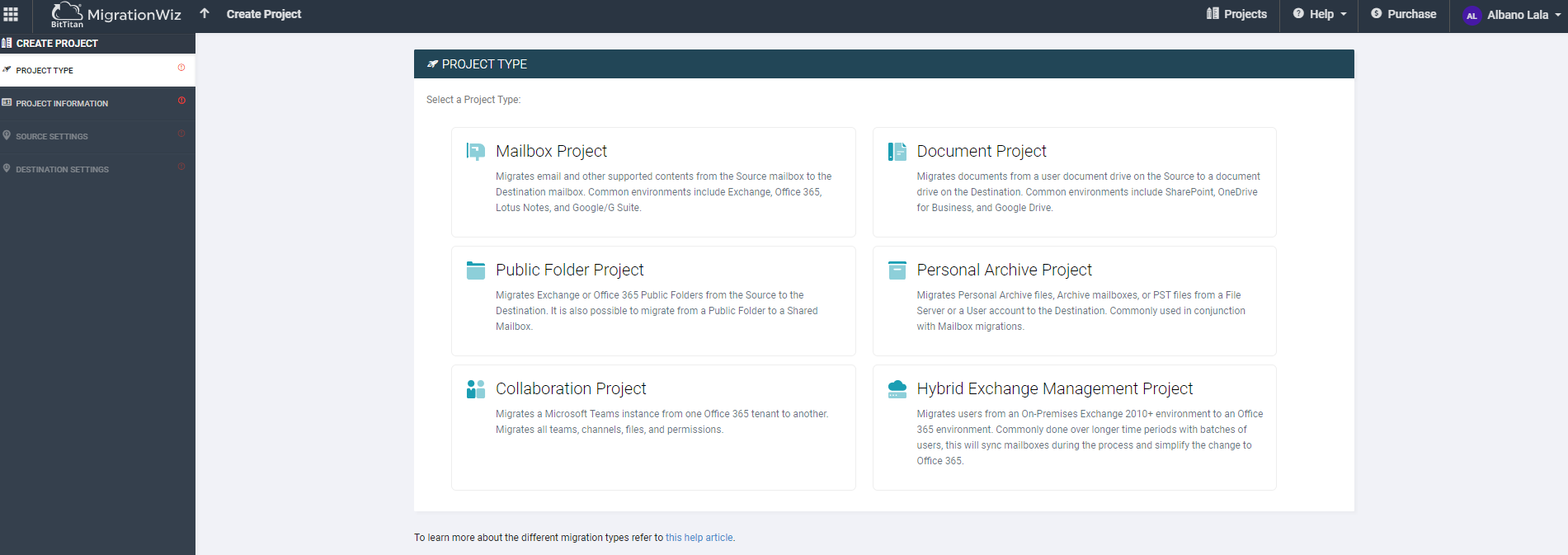
Figura 4 – Scegliamo la tipologia di progetto
Qui andiamo a scegliere la tipologia di progetto che ci interessa fra quelle che ci vengono proposte da BitTitan MigrationWiz.
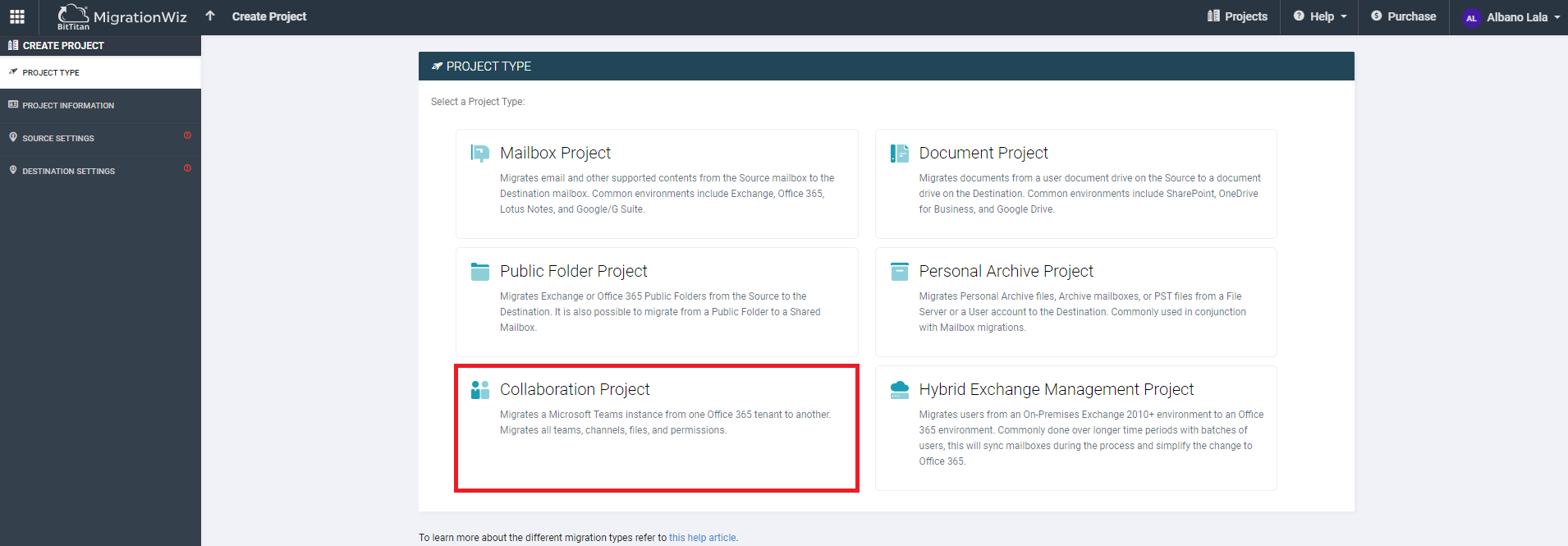
Figura 5 – Iniziamo il progetto di collaboration
Iniziamo ora il progetto di collaboration per la migrazione di Microsoft Teams da Tenant a Tenant.
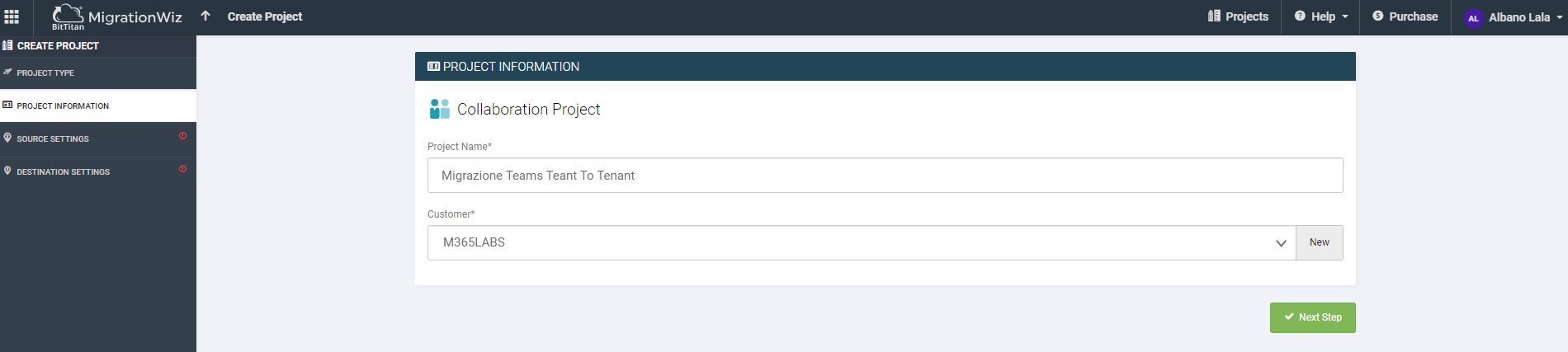
Figura 6 – Definiamo Nome e “Cliente” del Progetto
Qui definiamo il nome del Progetto e il cliente, in questo caso abbiamo scelto il nostro “M365LABS”.
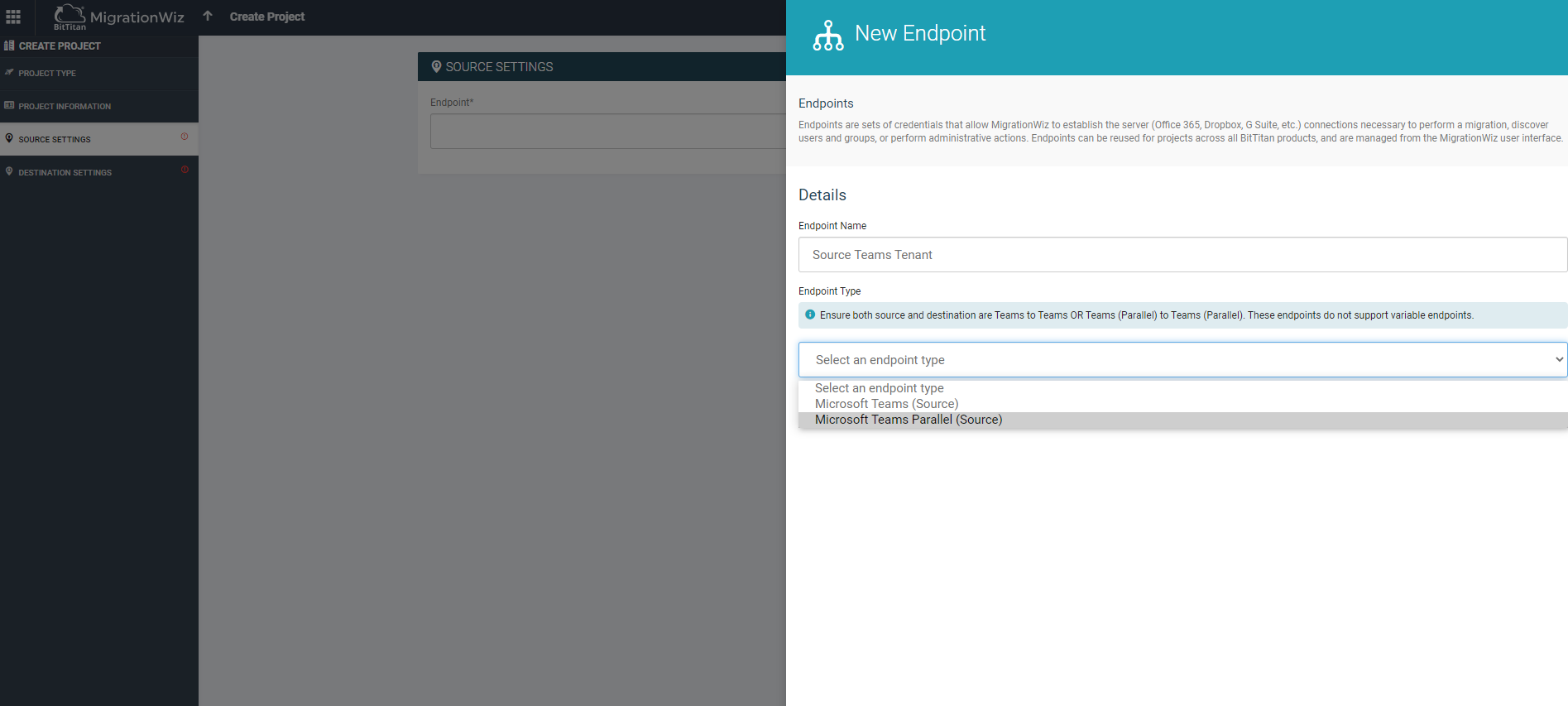
Figura 7 – Definiamo l’endpoint del source Tenant
Definiamo nome e tipologia di Endpoint tra quelli che ci vengono proposti.
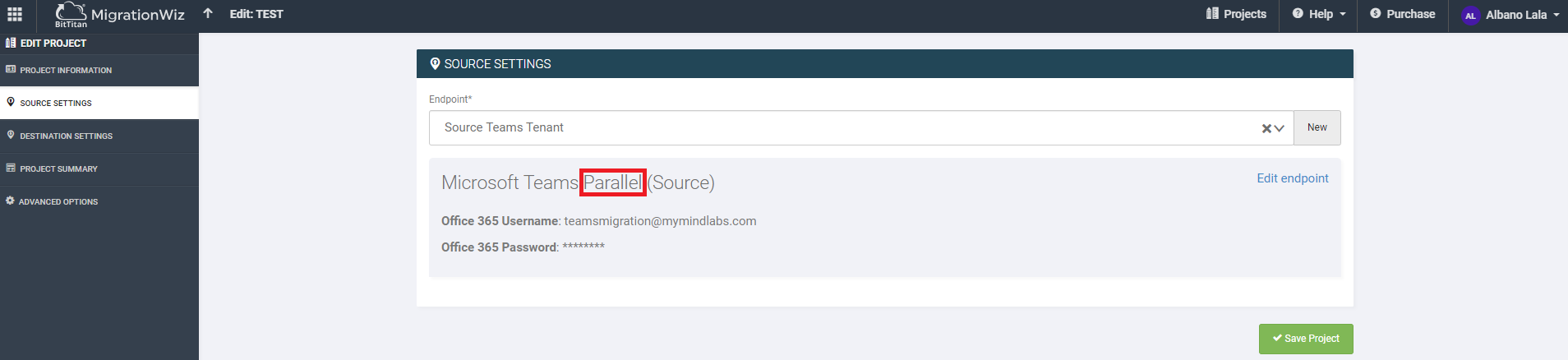
Figura 8 – Scegliamo Microsoft Teams PARALLEL(Source)
Tra le due opzioni possibili andiamo a scegliere l’opzione “Parallel”, questo perché dal 25 Gennaio 2021 l’altra opzione verrà deprecata e non più utilizzata. Il licensing che viene attualmente utilizzato con le migrazioni di tipo Collaboration viene applicato direttamente all’opzione “Parallel”. La differenza tra vecchia e nuova soluzione sta nel tipo di permission che diamo a BitTan su source e target Tenant, con l’opzione “Parallel” utilizziamo le API Permission e App registrate su Azure AD.
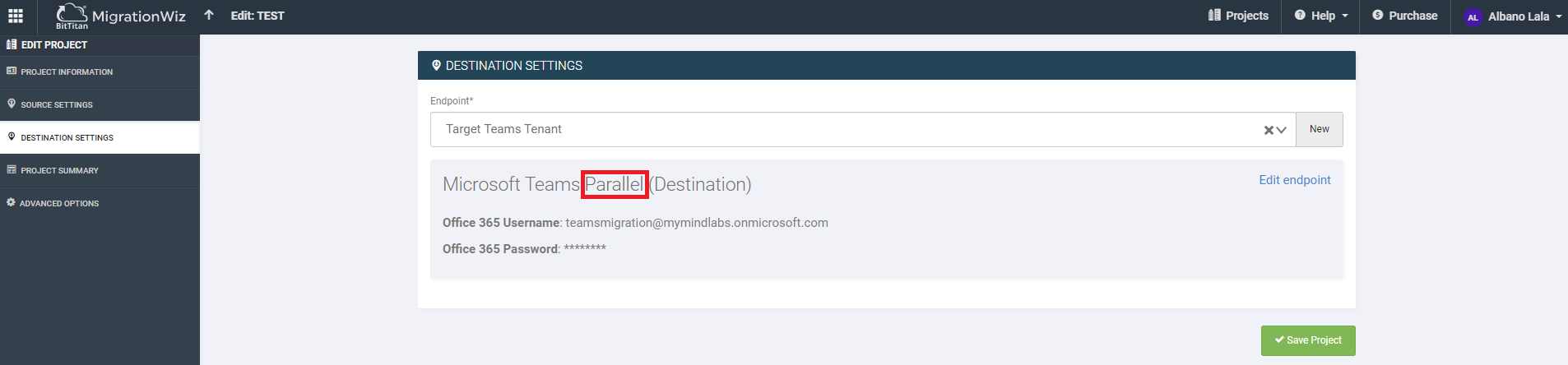
Figura 9 – Scegliamo Microsoft Teams PARALLEL(Destination)
Andiamo a scegliere l’opzione “Parallel” anche per il Target Tenant.
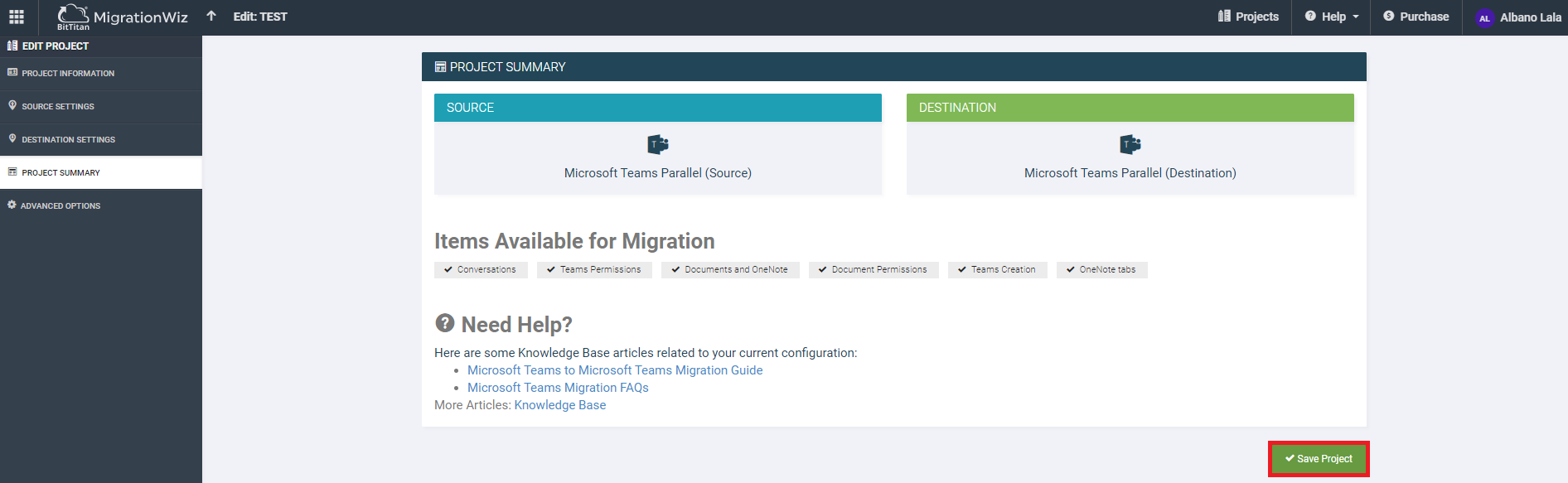
Figura 10 – Riassunto Progetto
Vediamo il riassunto del progetto appena creato e scegliamo “Save Project”.
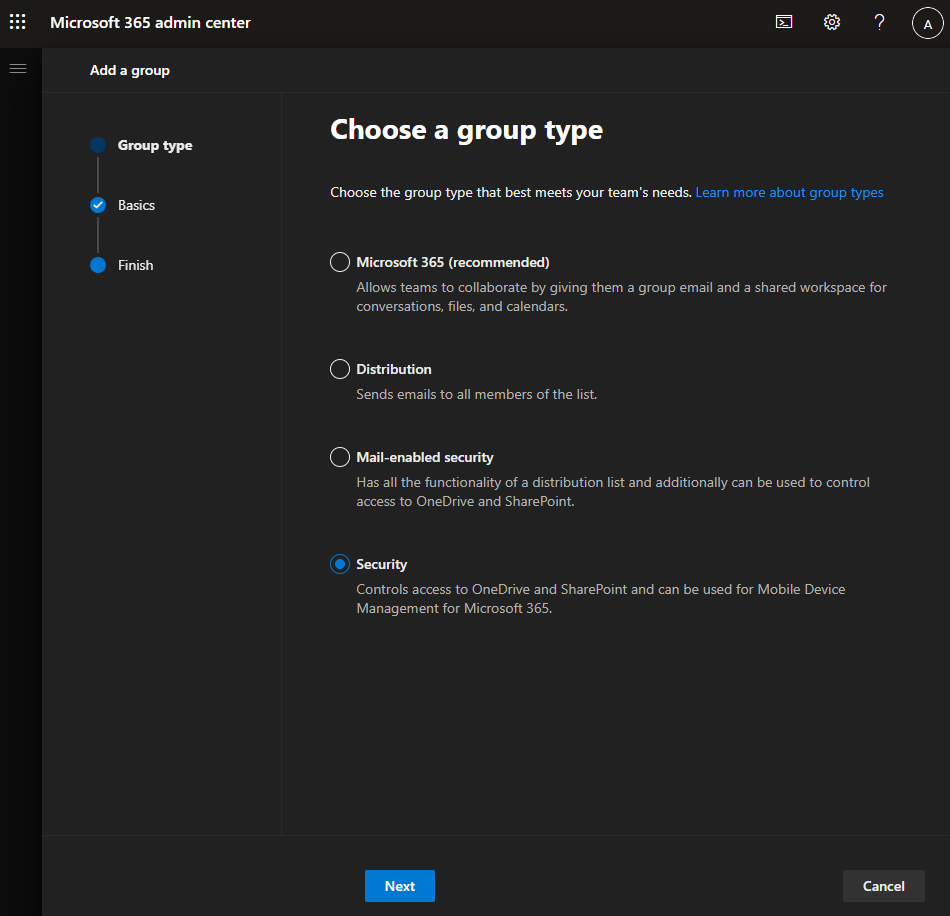
Figura 11 – Security group Source Tenant
Creiamo un security group chiamato “MigrationWiz” nel Source Tenant.
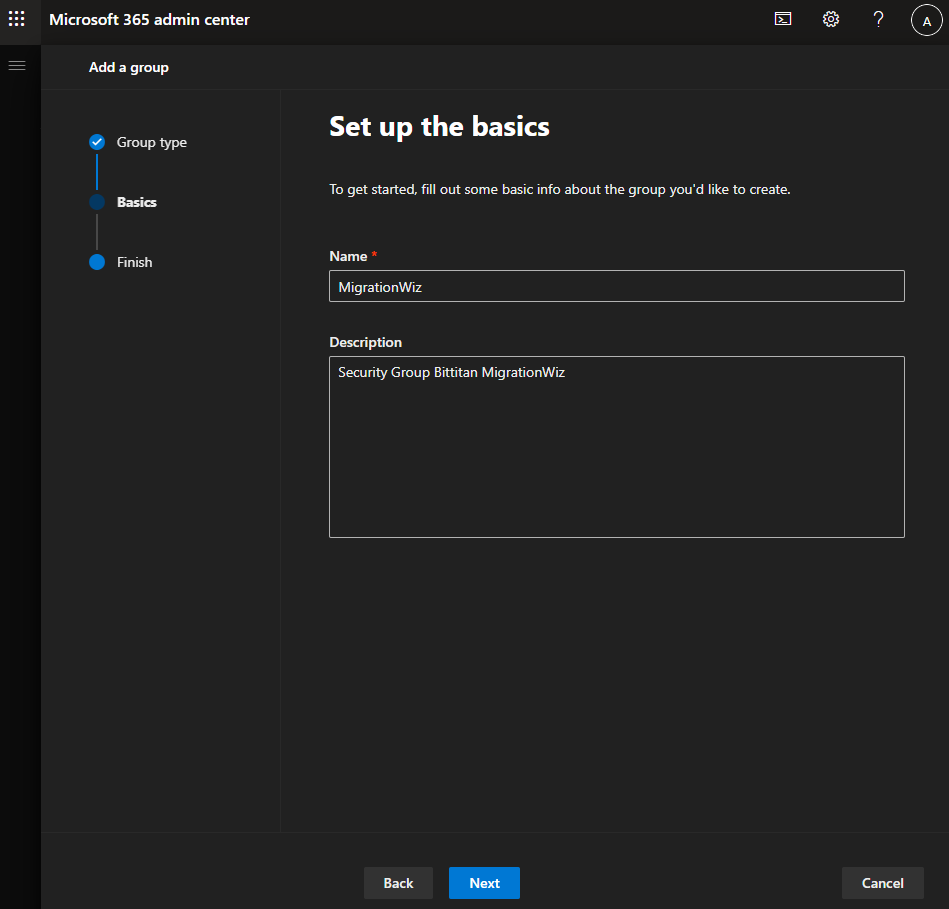
Figura 12 – Security Group “MigrationWiz”
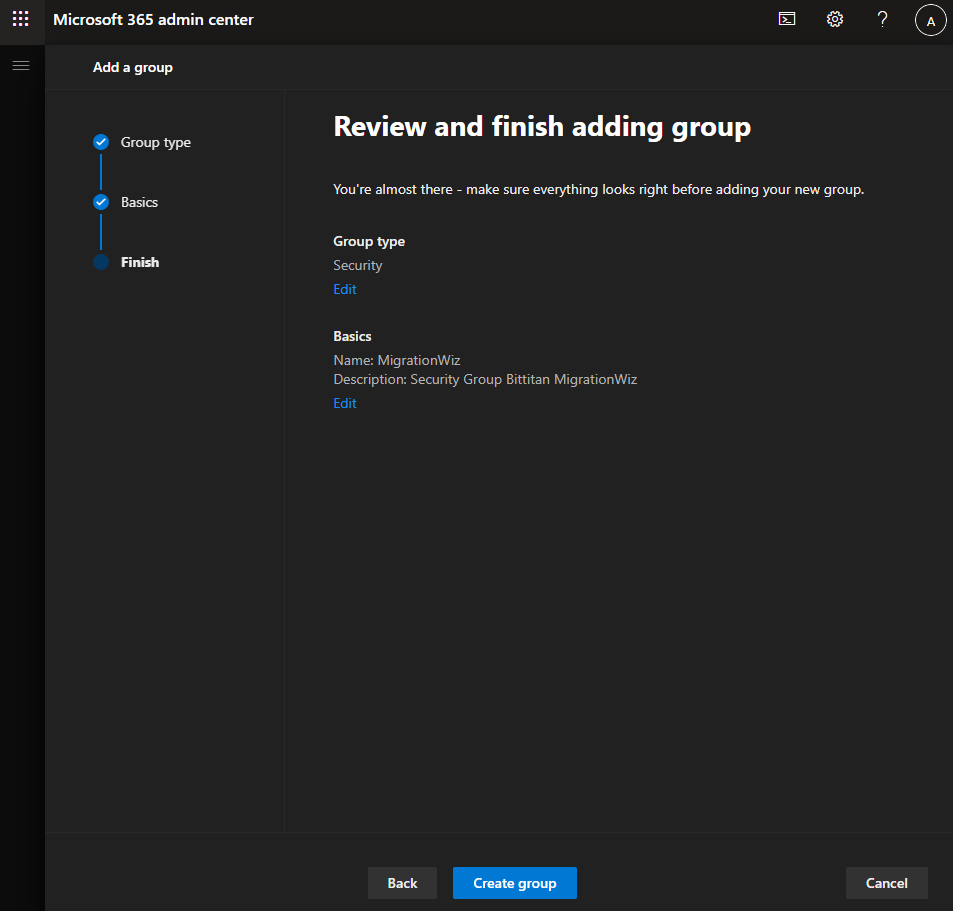
Figura 13 – Security Group “MigrationWiz”
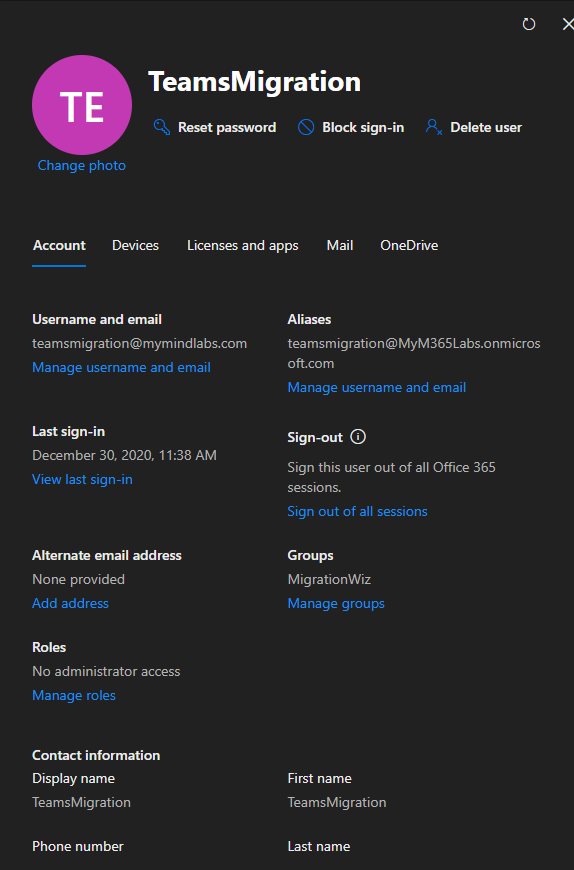
Figura 14 – Creiamo utenza dedicata a MigrationWiz
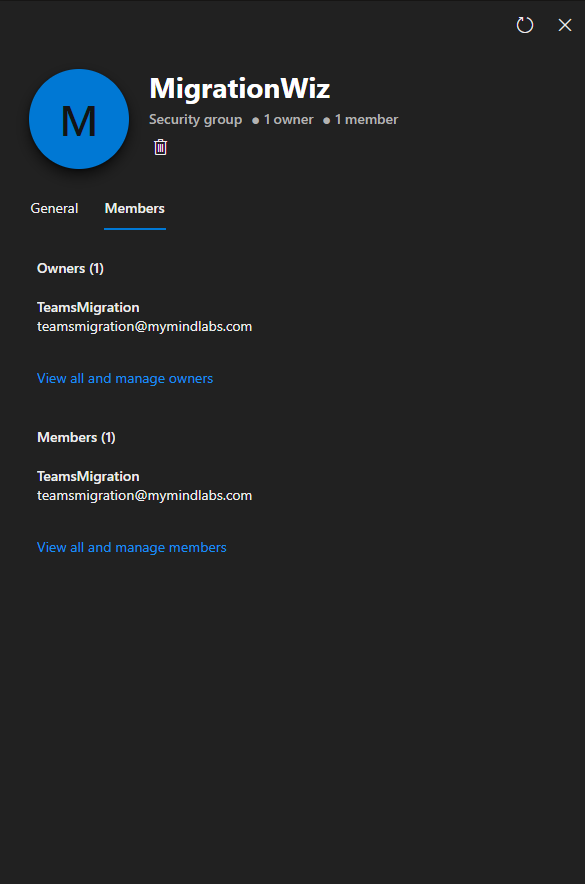
Figura 15 – Aggiungiamo l’utente creato al security group creato precedentemente
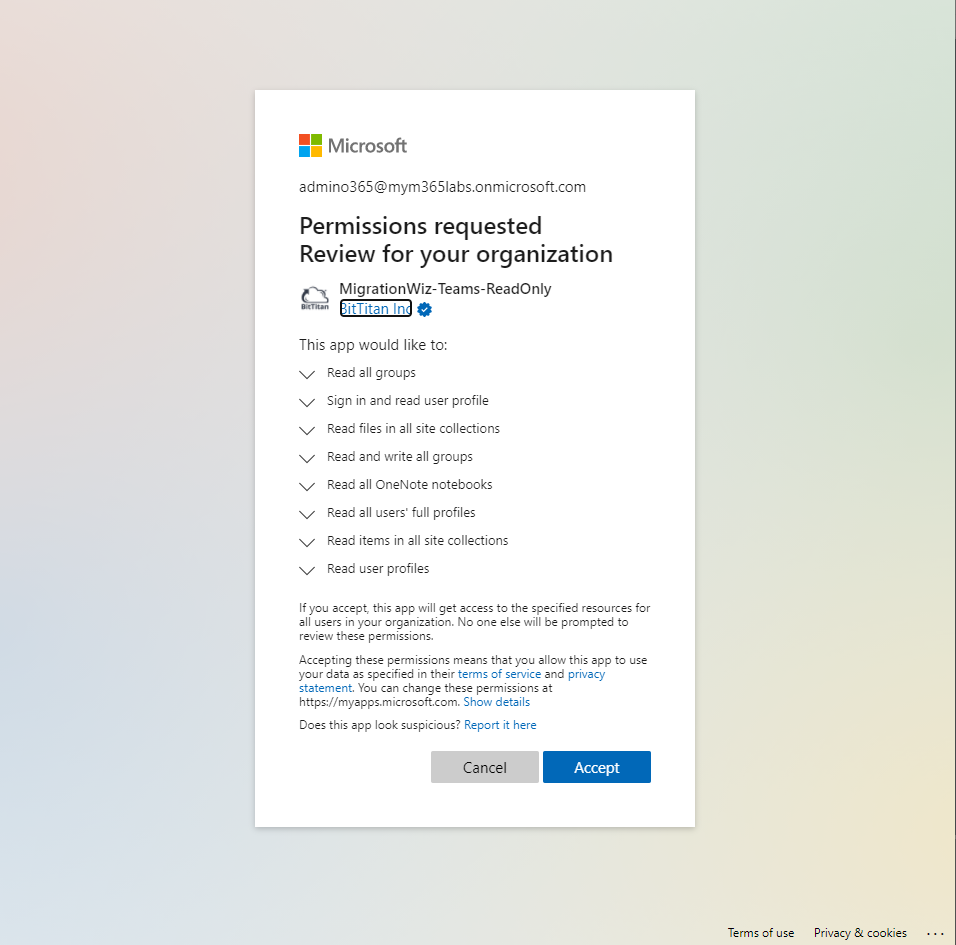
Figura 16 – ReadOnly Permission App BitTitan Azure AD Source Tenant
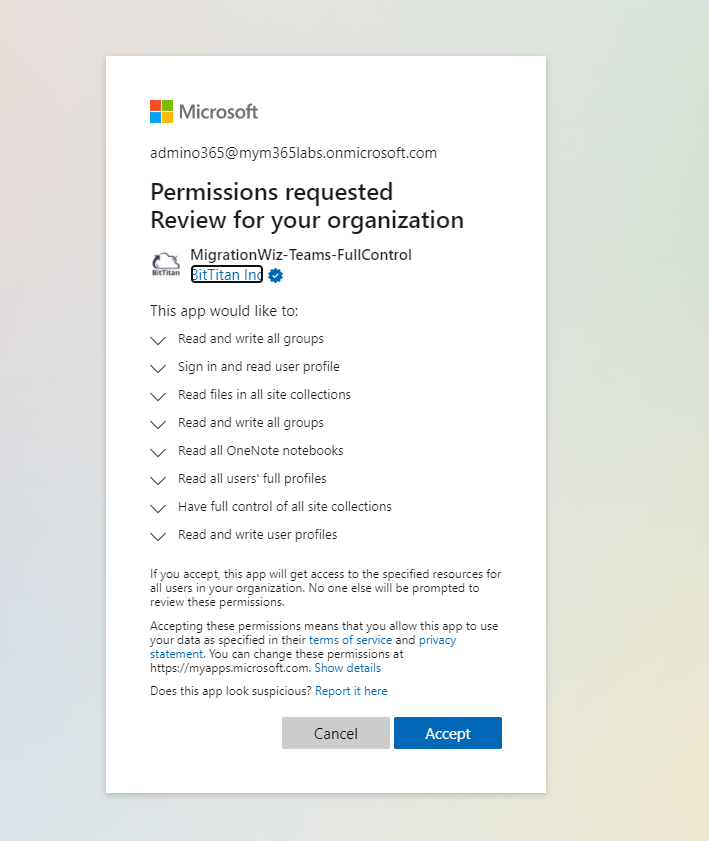
Figura 17 – FullControl Permission App BitTitan Azure AD Source Tenant
Diamo i permessi “ReadOnly” e “FullControl” all’app dedicata a BitTitan in Azure AD su Source Tenant.
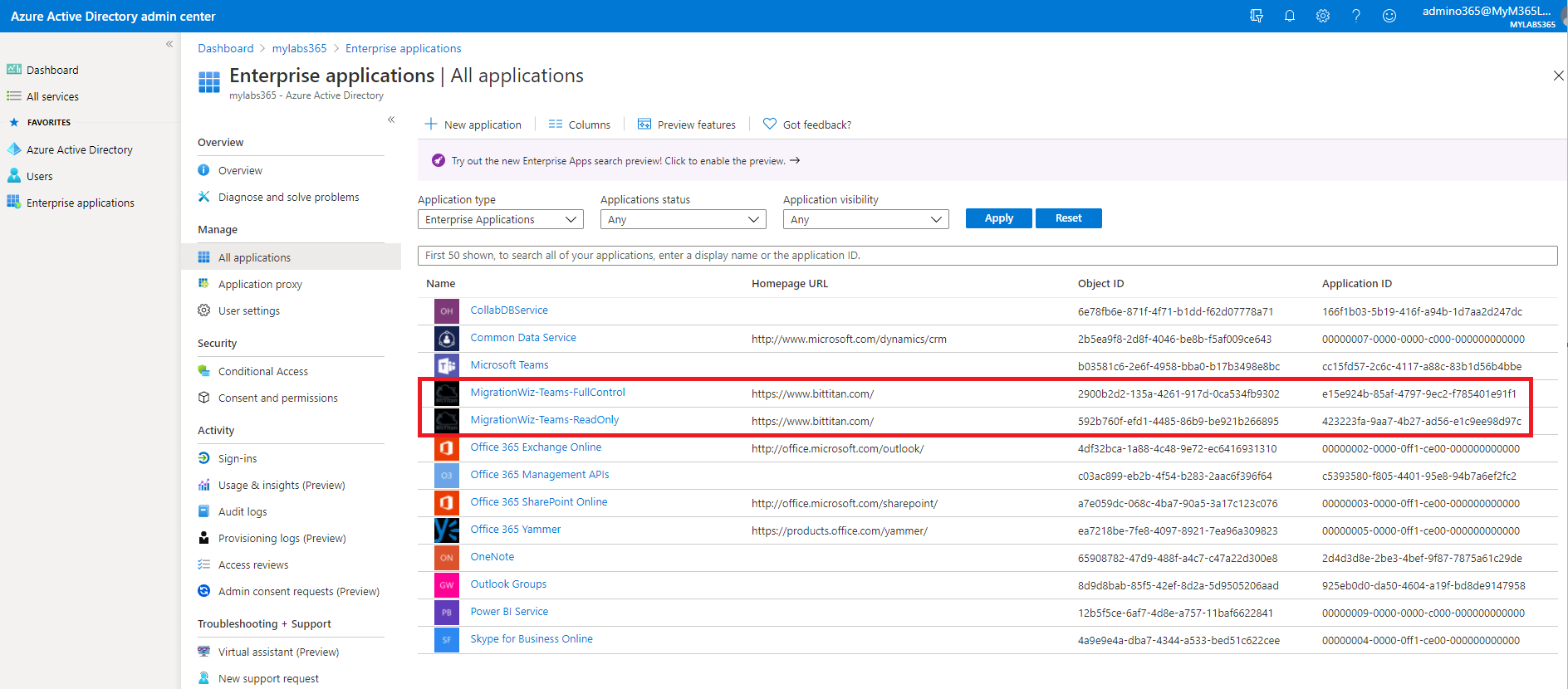
Figura 18 – Application BitTitan Azure AD Source Tenant
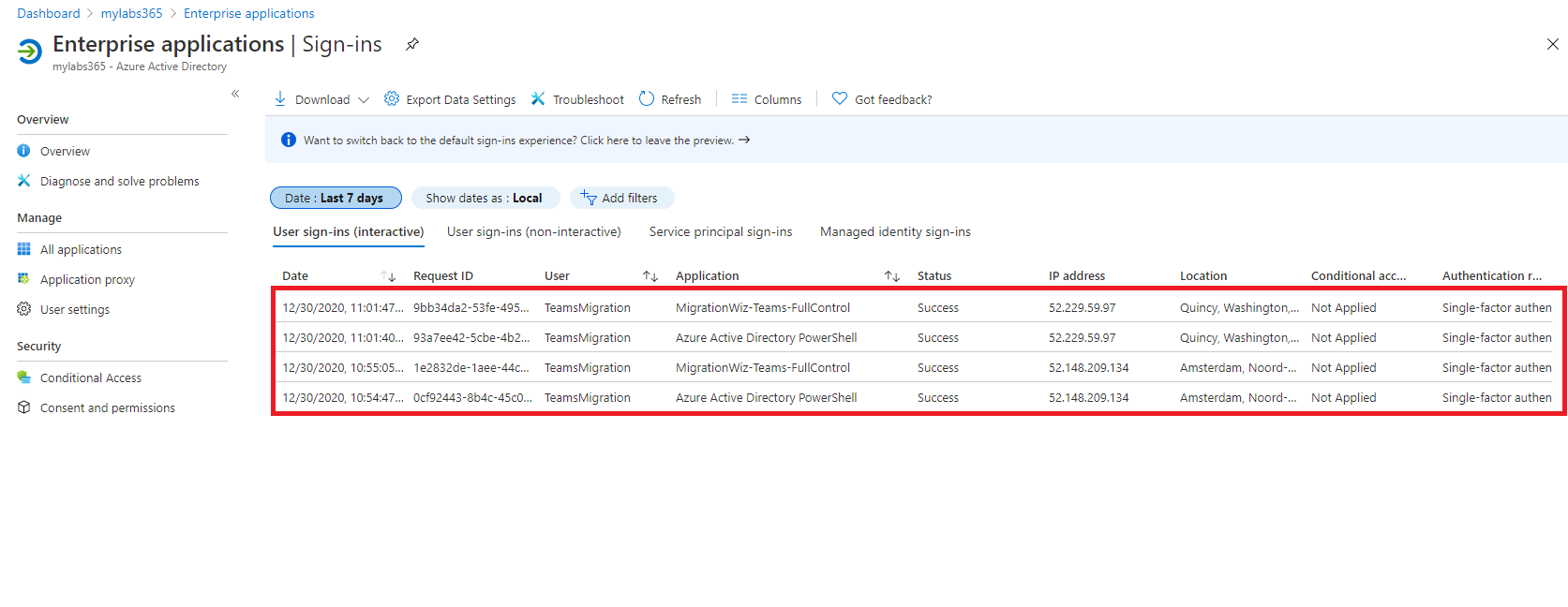
Figura 19 – Log Accessi Application Azure AD Source Tenant
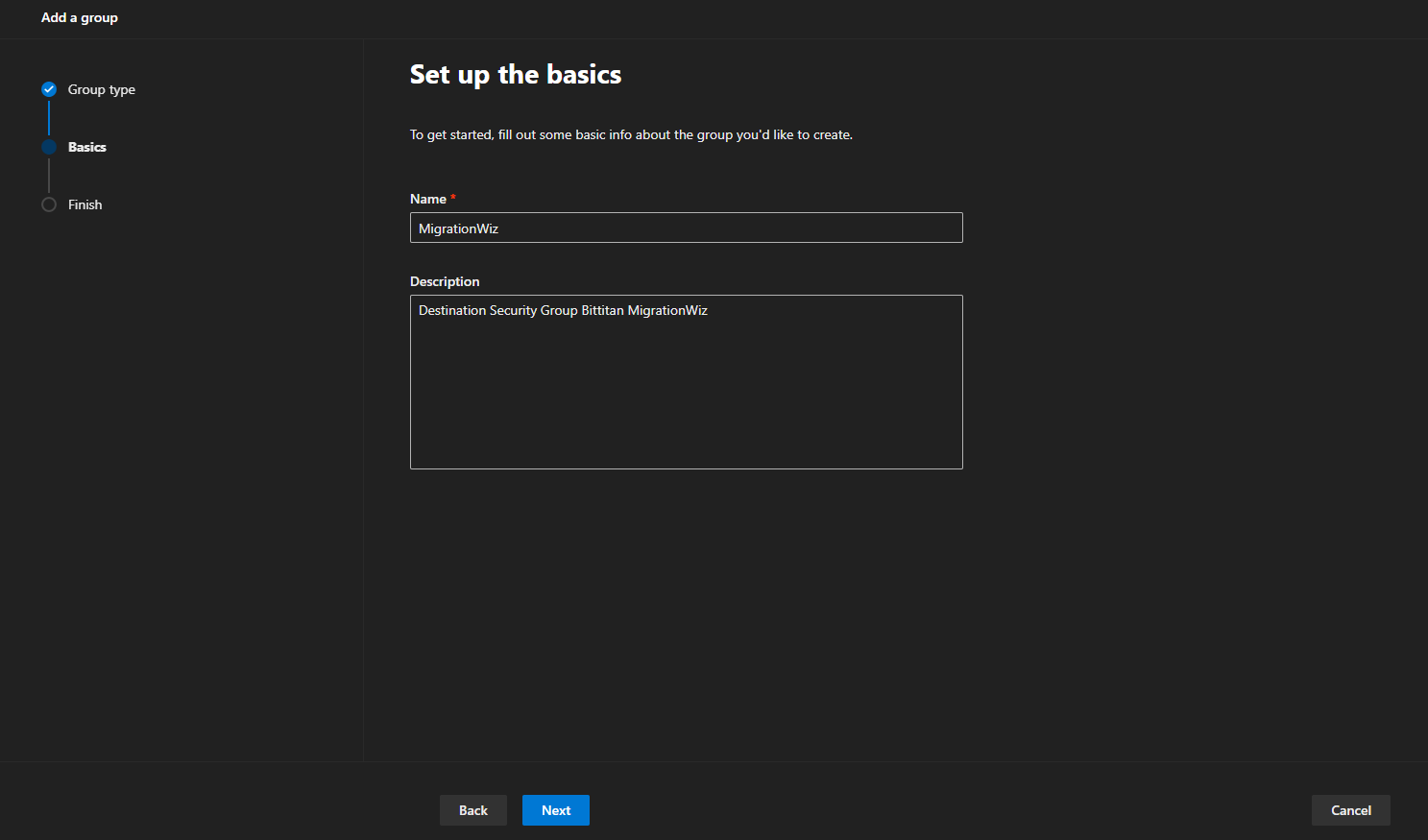
Figura 20 – Security Group “MigrationWiz” Target Tenant
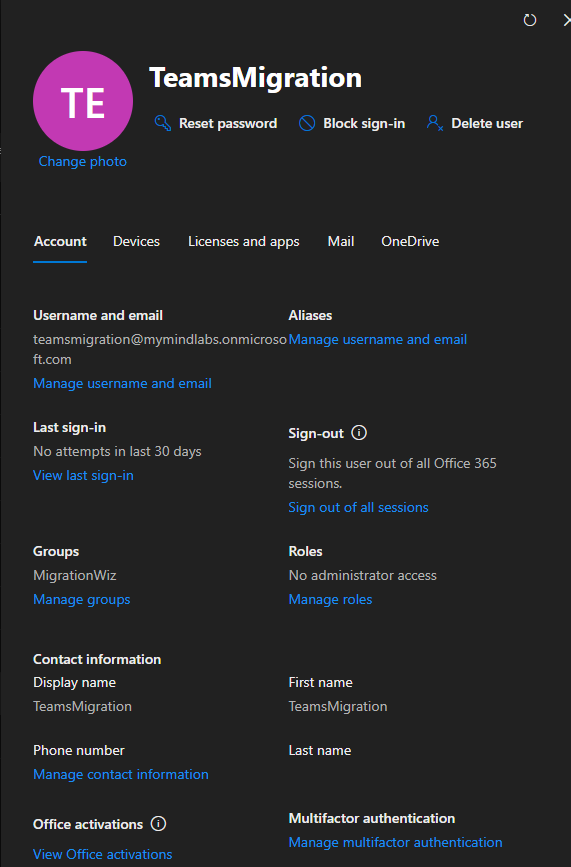
Figura 21 – Utente dedicato a MigrationWiz Target Tenant
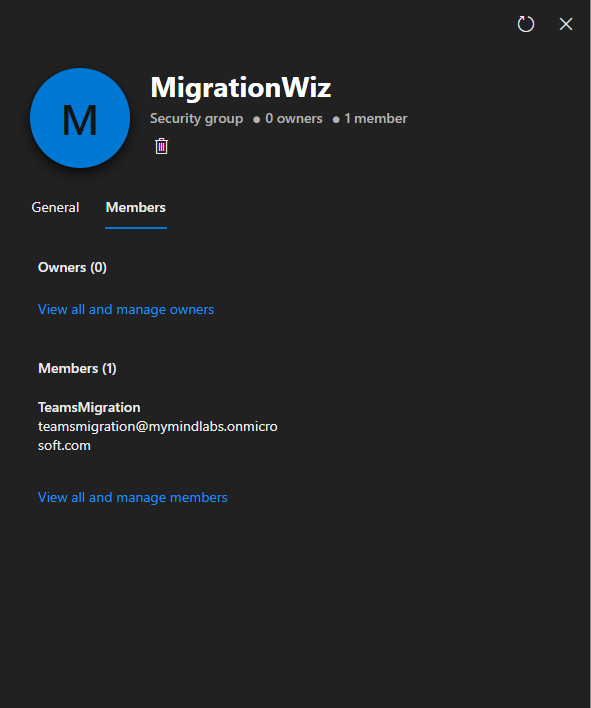
Figura 22 – Aggiungiamo l’utente creato al security group precedentemente creato
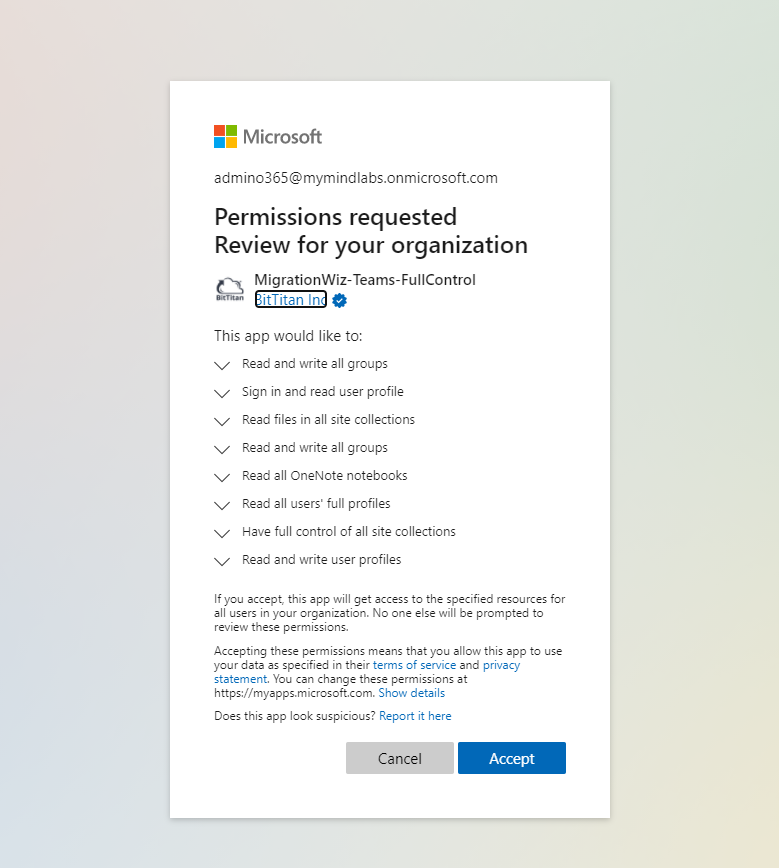
Figura 23 – FullControl Permission App BitTitan Azure AD Target Tenant
Diamo i permessi “FullControl” su Target Tenant.
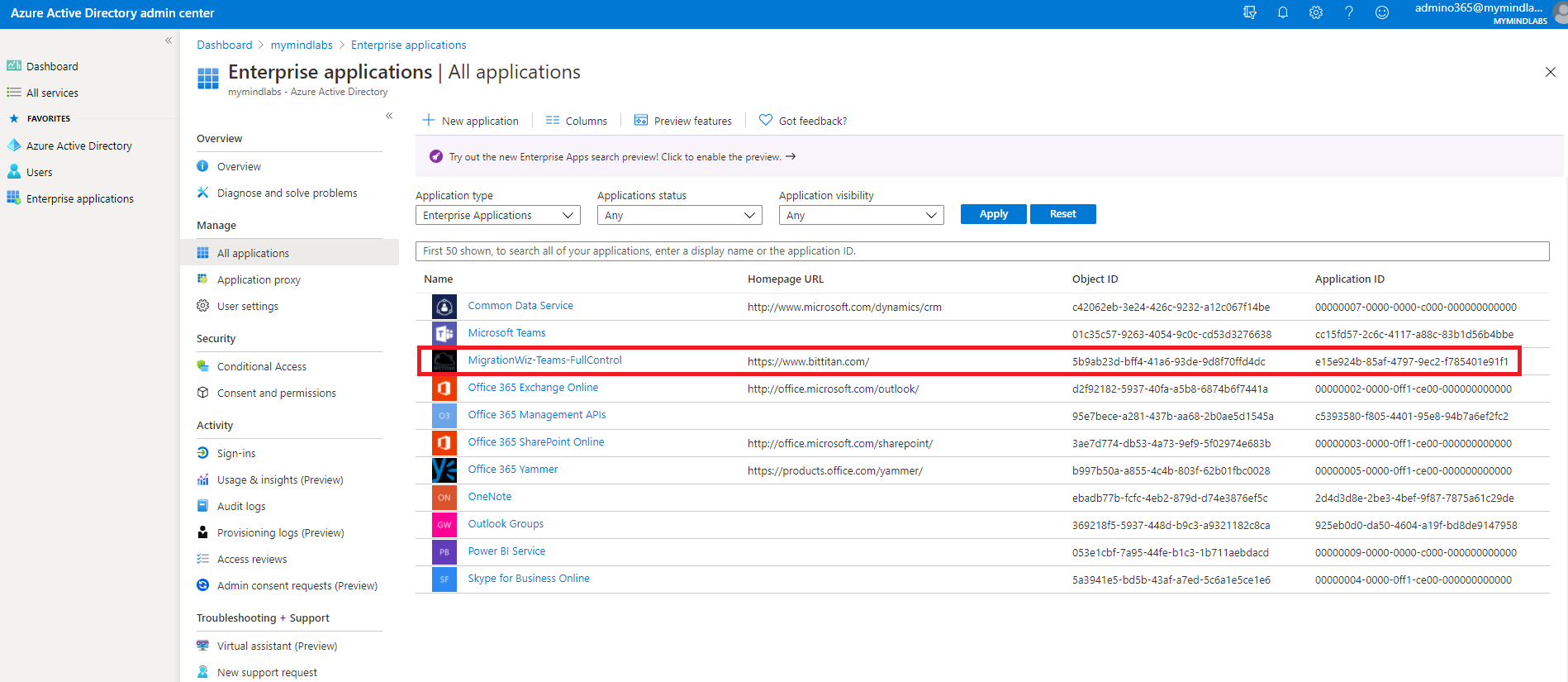
Figura 24 – Permessi “FullControl” App Azure AD Target Tenant
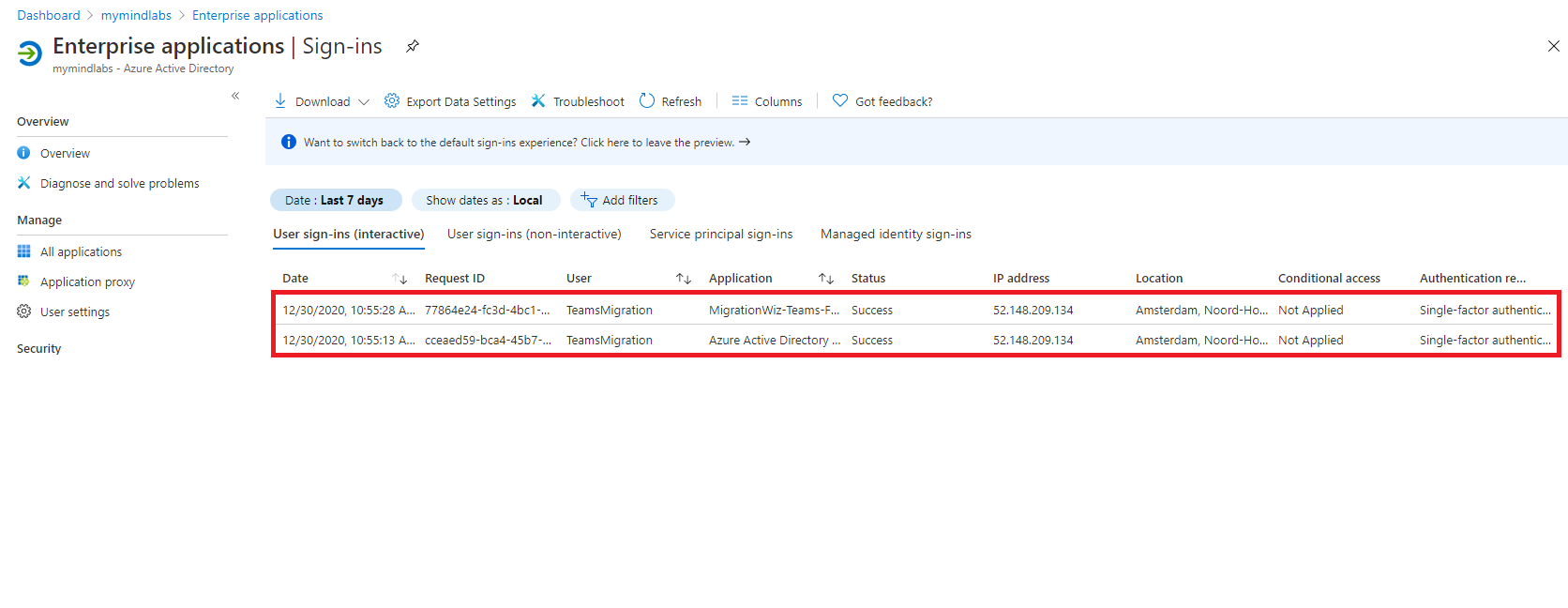
Figura 25 – Log Accessi Application Azure AD Target Tenant
L’utente creato appositamente per MigrationWiz lo andiamo ad utilizzare nei due endpoint Source e Target come da immagini soprastanti.
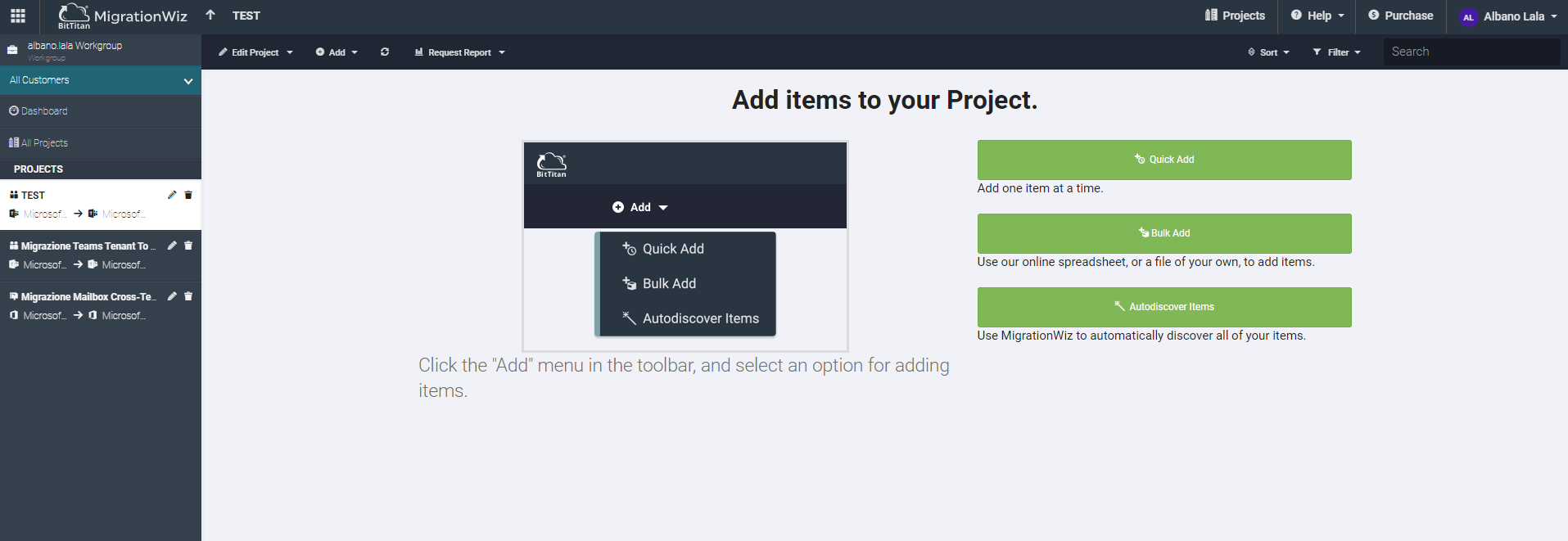
Figura 26 – Aggiungiamo i Team da migrare
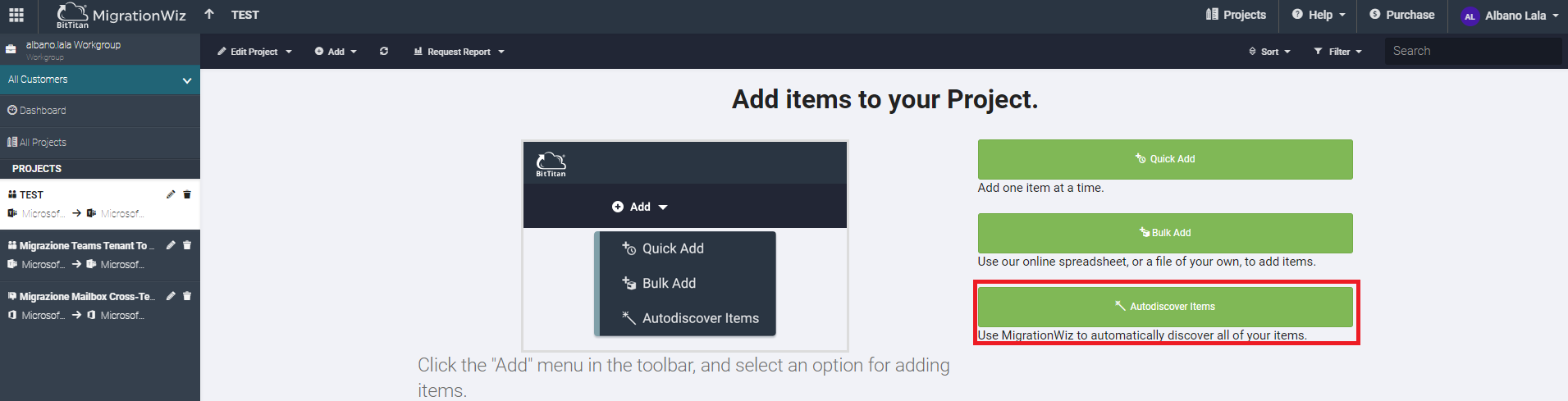
Figura 27 – Aggiungiamo i Team da migrare tramite la funzionalità “Autodiscover” di MigrationWiz
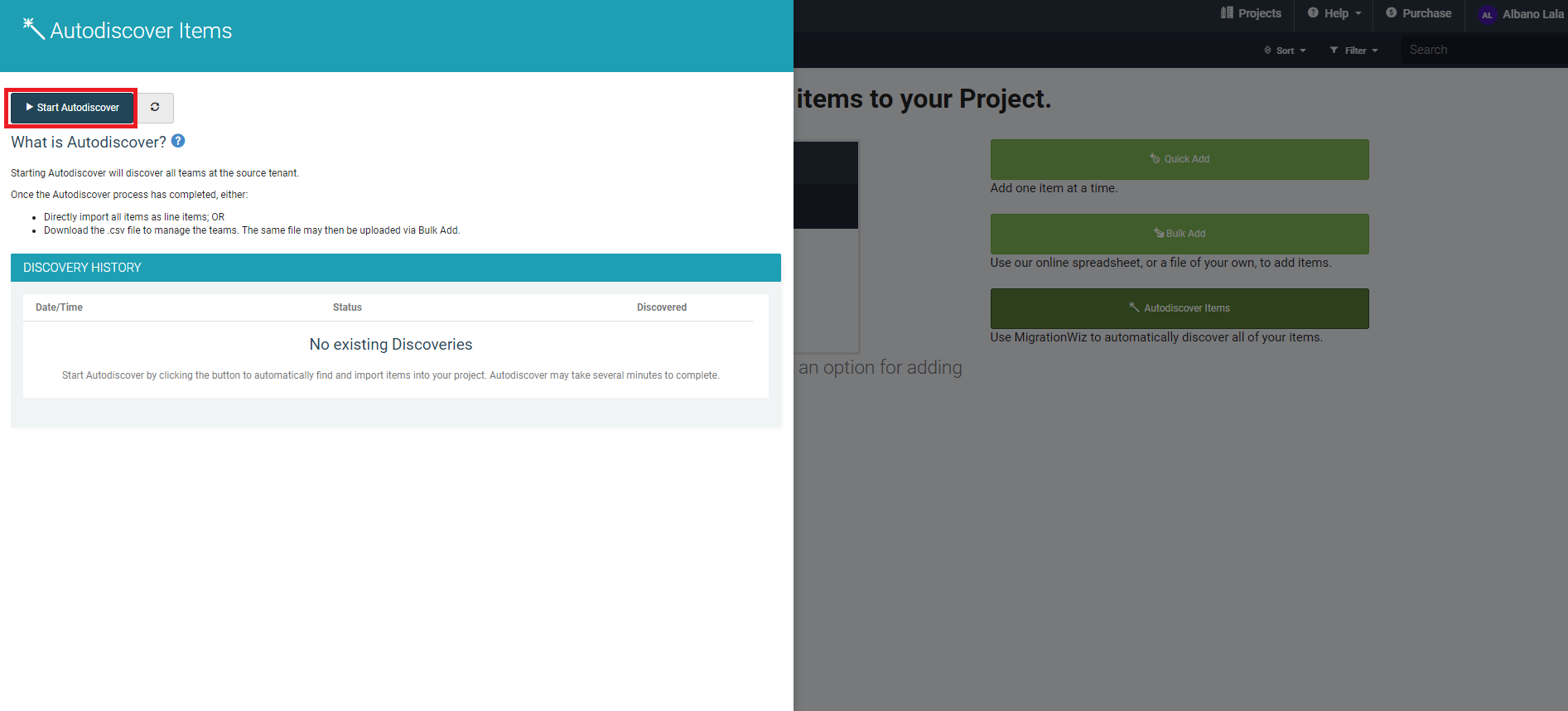
Figura 28 – Scegliamo “Start Autodiscover”
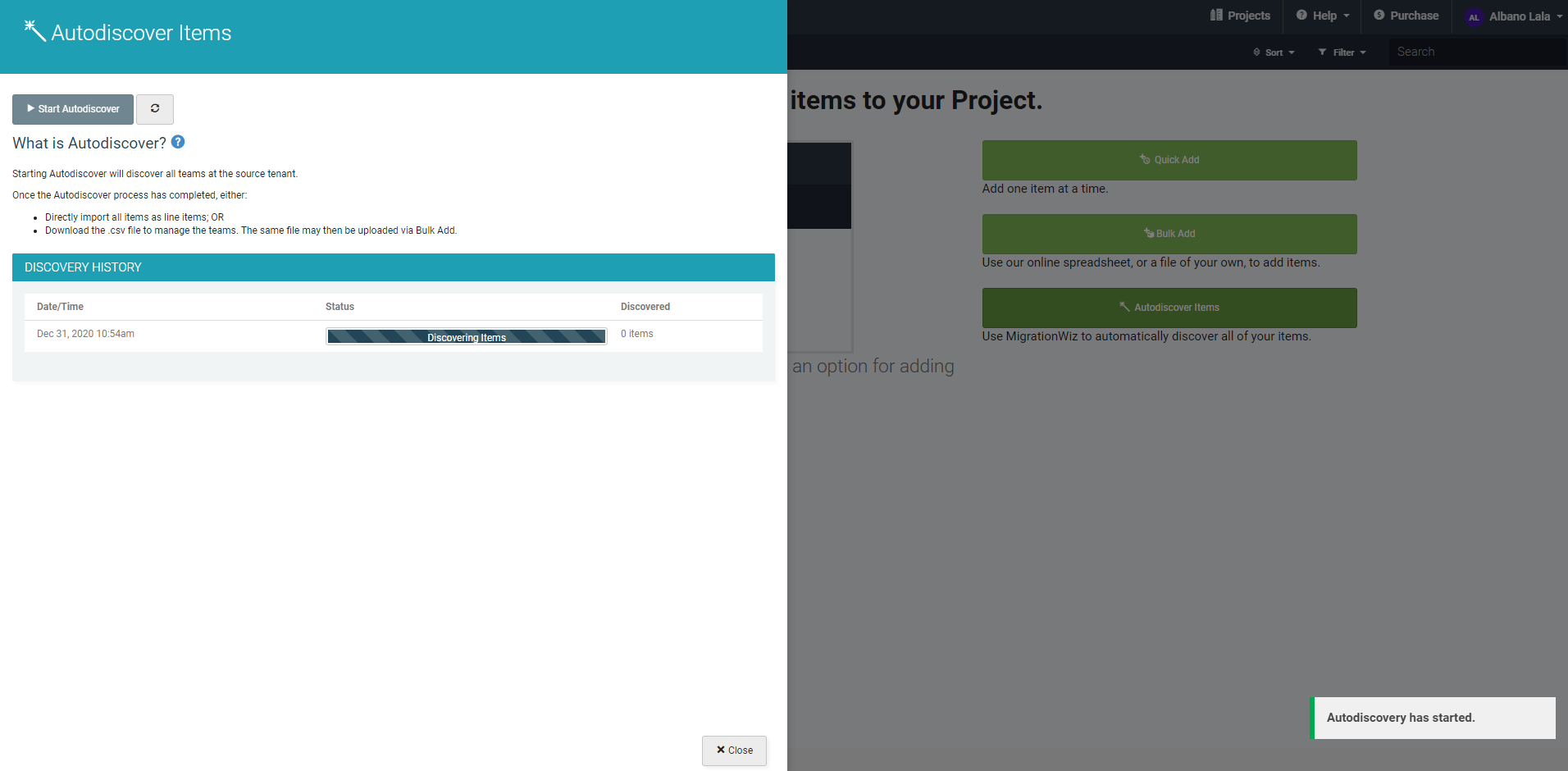
Figura 29 – Autodiscovery iniziata
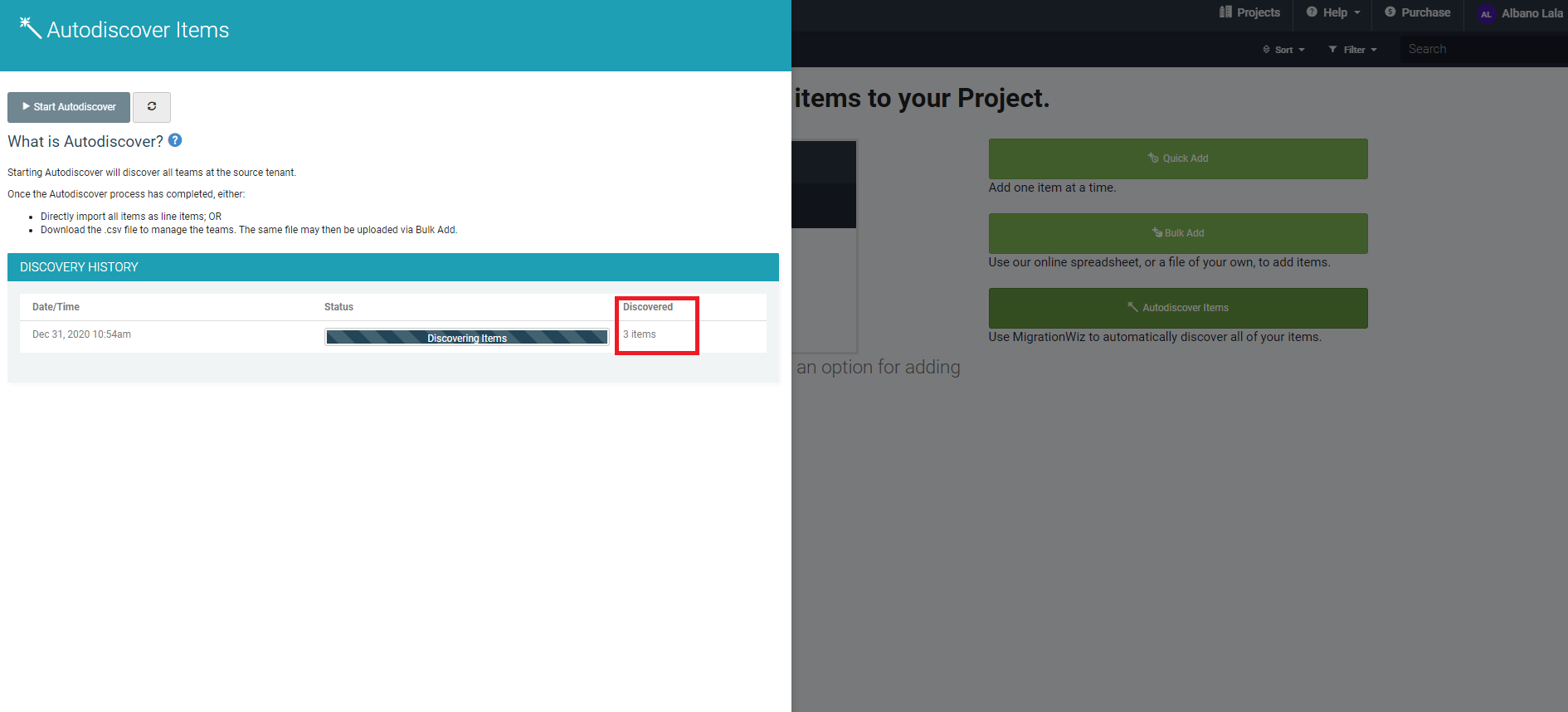
Figura 30 – Discovered 3 Items
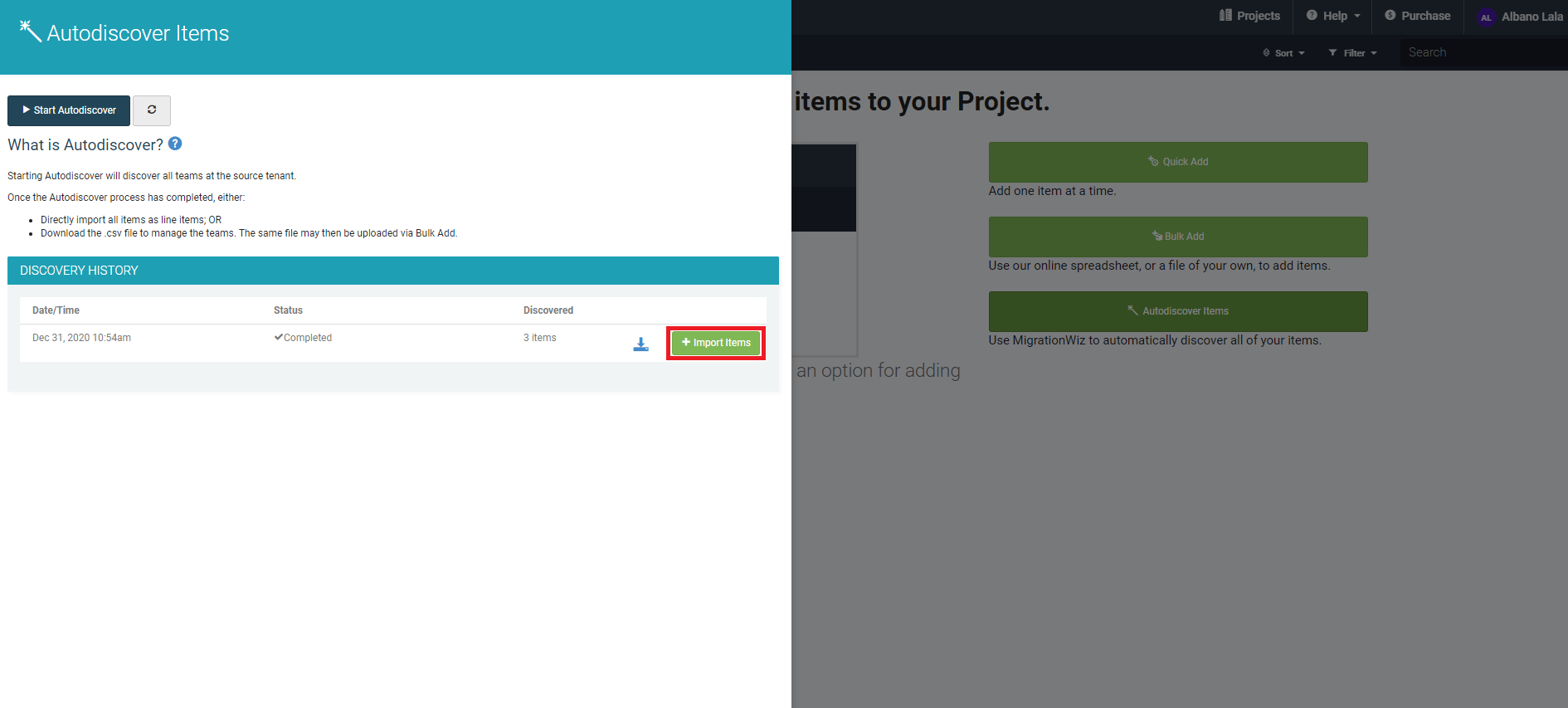
Figura 31 – Importiamo gli Items trovati
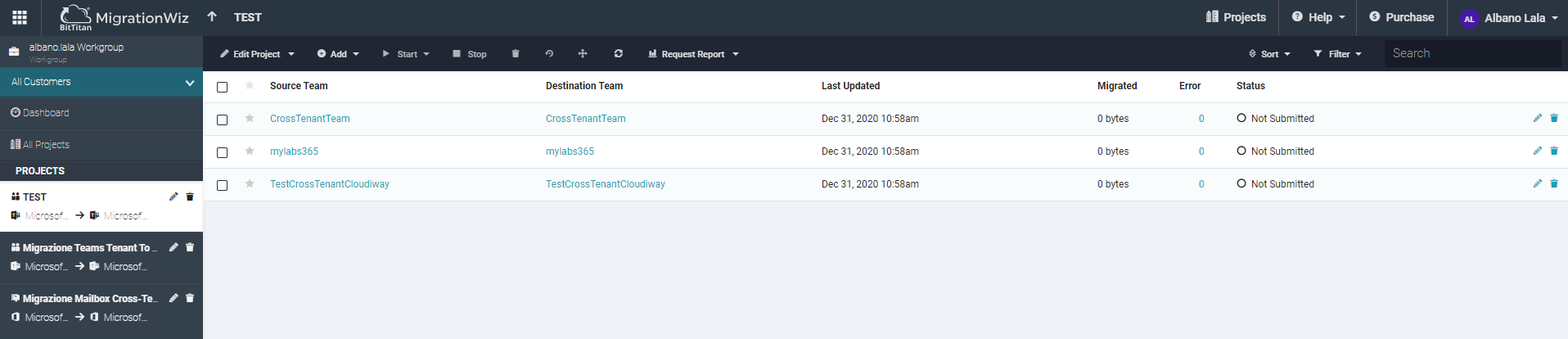
Figura 32 – Lista Item Source e Target

Figura 33 – Facciamo Test di Migrazione Full dopo aver verificato le credenziali su Source e Target Tenant
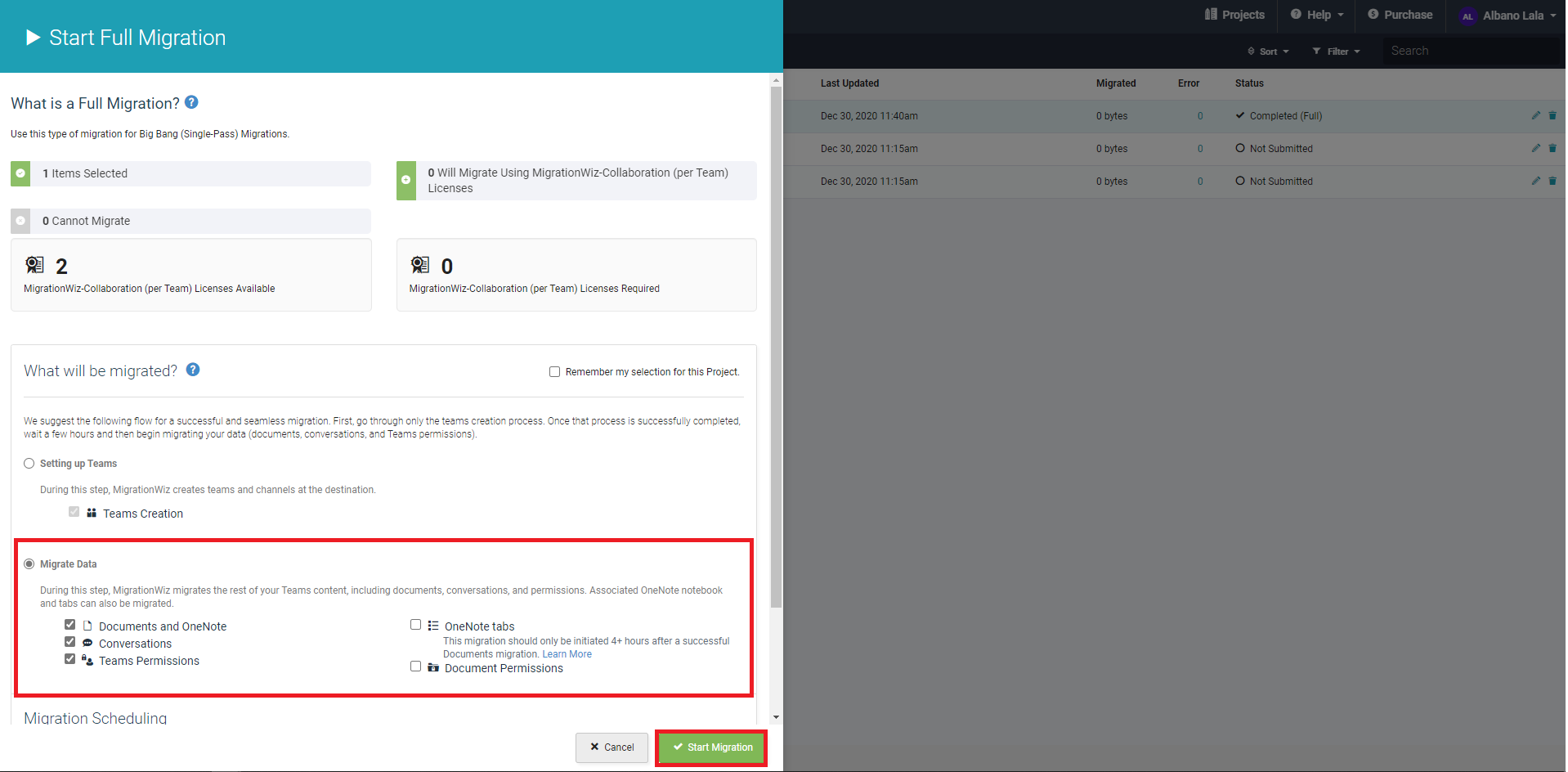
Figura 34 – Migriamo i Dati del Team
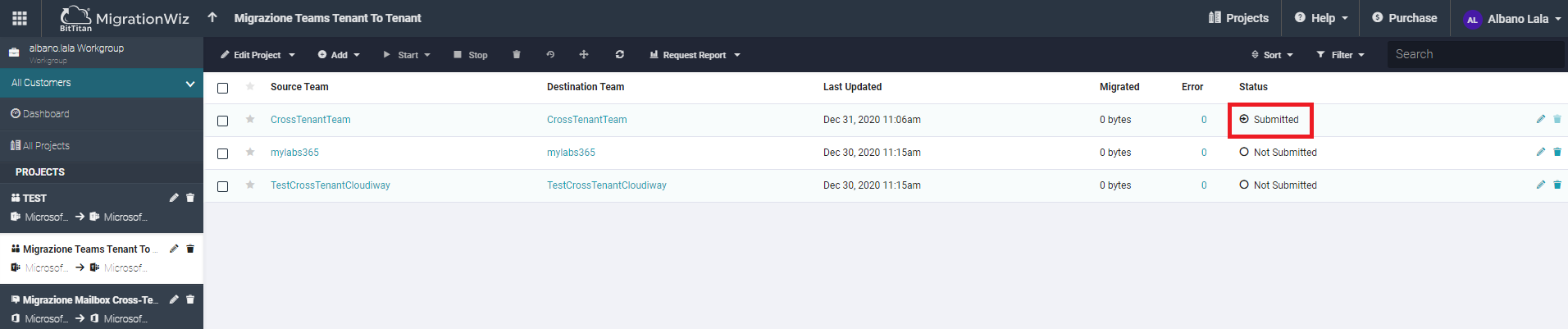
Figura 35 – Migrazione iniziata
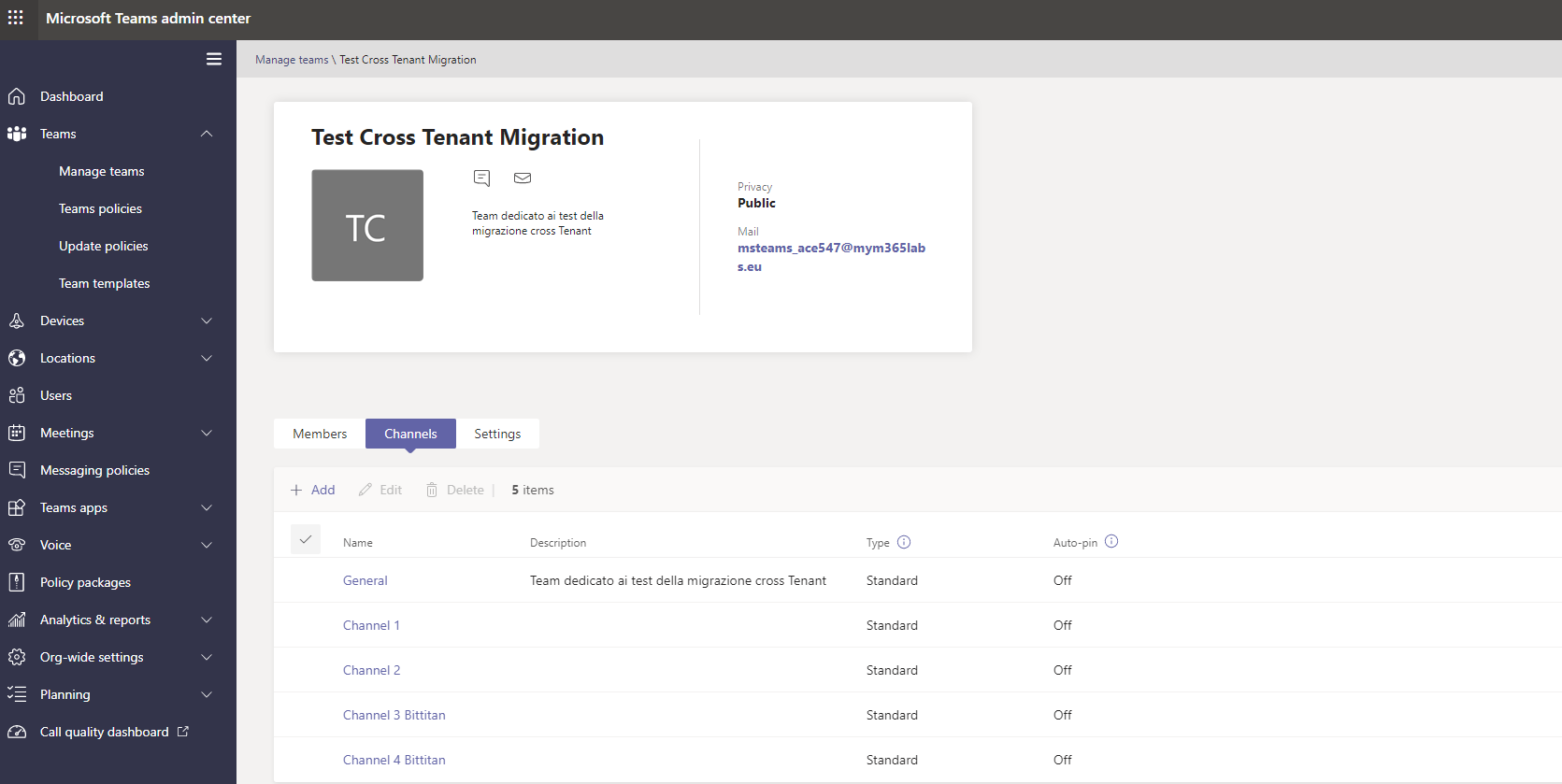
Figura 36 – Team Source Tenant con relativi channel
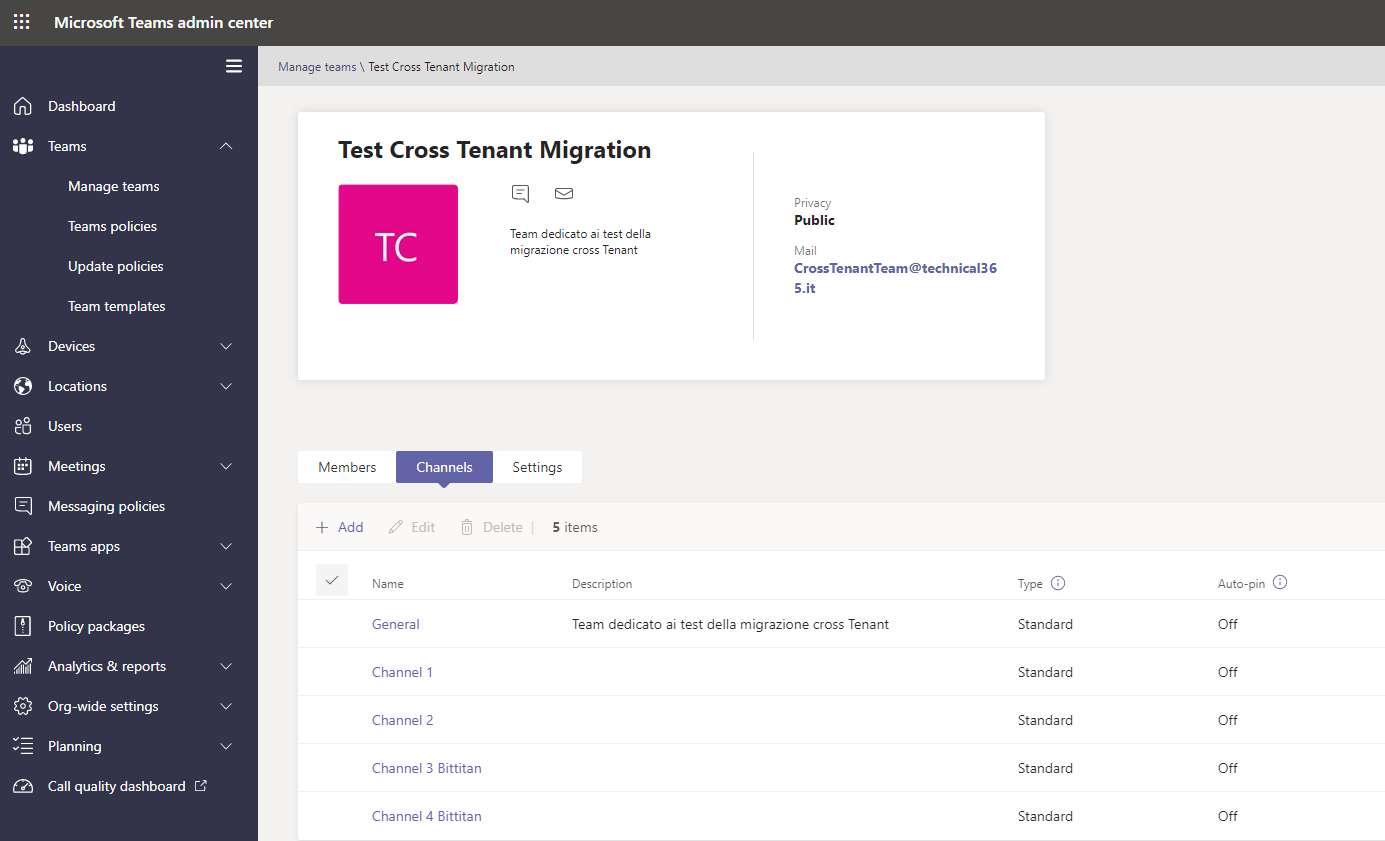
Figura 37 – Team Target Tenant con relativi Channel
CONCLUSIONI
Microsoft ci offre la possibilità usufruire di una piattorma fatta a 360° per il Modern Workplace, in molti scenari di acquisizioni aziendali si rende però necessaria la migrazione (più silent possibile per gli utenti finali) da Tenant a Tenant di Microsoft 365. Per poter fare questo tipo di operazioni nello specifico quando si tratta della piattaforma di Microsoft Teams possiamo utilizzare svariati strumenti di terze parti, BitTitan è uno di questi e ci facilità le operazioni in modo considerevole come avete potuto vedere in questa guida. Oltre alla migrazione dei workload dietro a Microsoft Teams ci permette di migrare svariati altri servizi di Microsoft 365 (ad esempio Item di Exchange Online) con estrema facilità e ottime prestazioni dando anche la possibilità di sfruttare i nostri Storage Account su Azure per migliorare le prestazioni del passaggio dei dati da Tenant a Tenant. Nelle prossime puntate andremo a vedere altri tipi di migrazioni con BitTitan e con altri software di terze parti.
Stay Tuned on Technical365!!